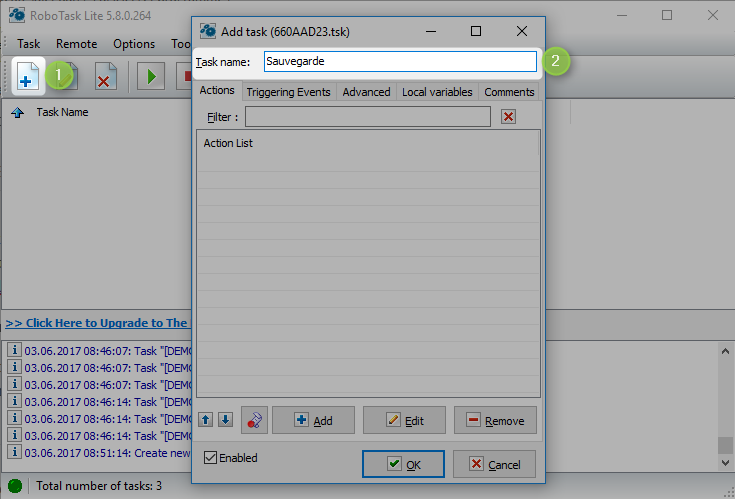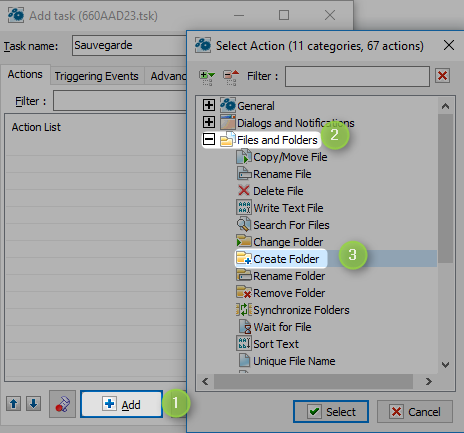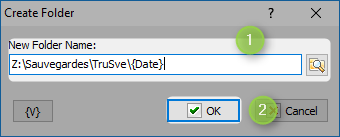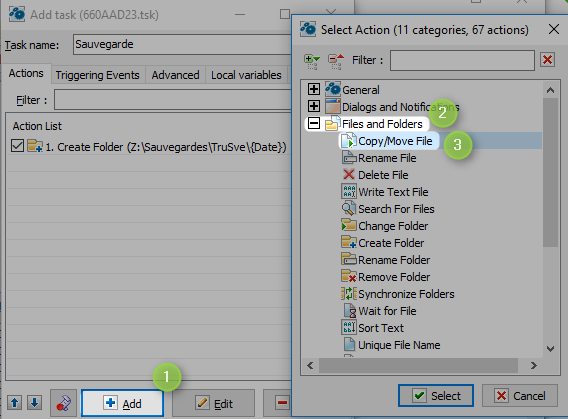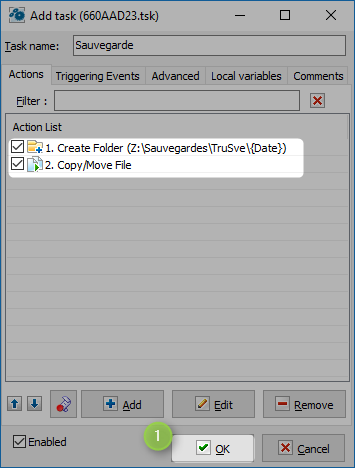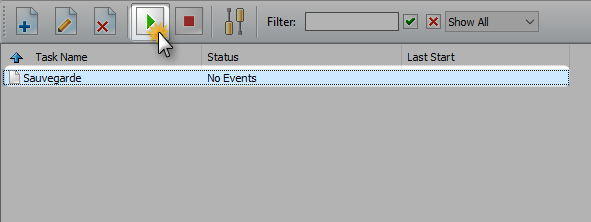Bonjour,
Aujourd’hui je vais vous apprendre à réaliser des sauvegarde de votre ordinateur vers un disque dur externe ou vers un partage réseau. Pour réaliser ceci il vous faudra télécharger Robotask (dl.chinadroid.ch/robotask/RobotaskLiteSetup5.8.exe) et l’installer.
1. Créer une tache
Il va falloir commencer par la création de notre tache dans robotask. Cliquez sur le « + » au sommet de l’écran et nommez votre tâche. Par exemple, « Sauvegarde ».

2. Faire un dossier dédié à la sauvegarde
Il va falloir maintenant mettre dans notre tâche des actions à réaliser par notre script. Commençons par créer une tache « Création de dossier » qui accueillera notre sauvegarde.

Une fenêtre va ensuite s’ouvrir il faudra mettre le chemin de votre dossier de destination (ou la copie sera effectuée).
? Astuce : On peut mettre une variable {DATE} pour que le nom du dossier intègre la date du jour.

3. Créer la tâche de la copie
Maintenant que notre programme va automatiquement créer le dossier avec la date du jour chaque fois que nous le lancerons il faut copier les données. Ajoutez une tâche de copie / déplacement.

Il va donc maintenant falloir dire à notre action où elle doit copier ses fichiers et depuis où. Commencez par cliquer sur l’icône du dossier. Si vous avez envie de sauvegarder tout votre ordinateur allez dans C:/Users/<VotreNomUtilisateur> et prenez ce dossier. Si vous avez envie que d’un dossier en particulier sélectionnez celui de votre choix.
Il va falloir aussi mettre le dossier de destination. ATTENTION VOUS DEVEZ METTRE LE MÊME NOM QUE CELUI QUE NOUS AVONS DÉFINIT A L’ÉTAPE 2 ! SI VOUS AVEZ UNE VARIABLE {DATE} IL FAUT REMETTRE AUSSI !!
Ensuite cochez la case « Recurse to Subfolder » et DÉCOCHEZ « Move ».

4. Sauvegarder les tâches.
Voici à quoi devrait ressembler votre tâche sauvegarde après avoir effectué toutes les étapes. Si c’est tout bon faites OK.

5. Exécuter la tâche
Maintenant que votre tâche est prêt il est temps pour vous de l’exécuter afin que le programme copie vos documents. Sélectionnez la tâche puis cliquez sur « Play ».

Voilà, ma sauvegarde est en cours de route et mes documents sont copiés dans un lieu sûr !

⚠ Les sauvegardes ne s’effectuent pas toute seule. Si vous avez envie de sauvegarder votre ordinateur, vous devez recommencer à l’étape 5.
Et voilà ! Si vous avez des questions n’hésitez pas à les poser dans le forum j’y répondrai au plus vite!!
Bonne journée.
Svenito